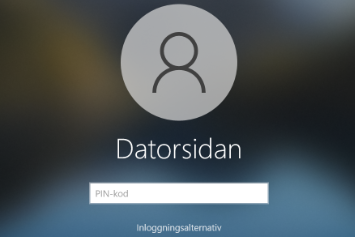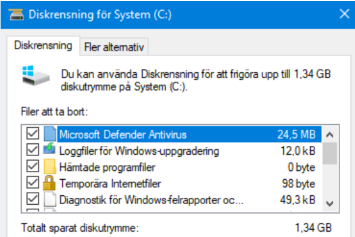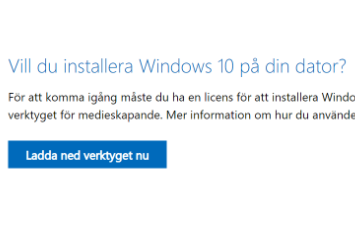Hur du aktiverar Felsäkert läge i Windows 10
Ibland kan man behöva återställa något, rensa virus/malware eller felsöka och då är oftast felsäkert läge att föredra.
För att starta om i felsäkert läge kan du hålla in shift-tangenten, tryck på startmenyn och välj sedan starta om datorn.
Efter ett litet tag ska du få upp ”Välj ett alternativ” som i bildexemplet nedan
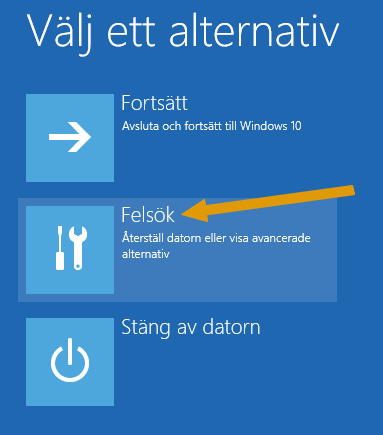

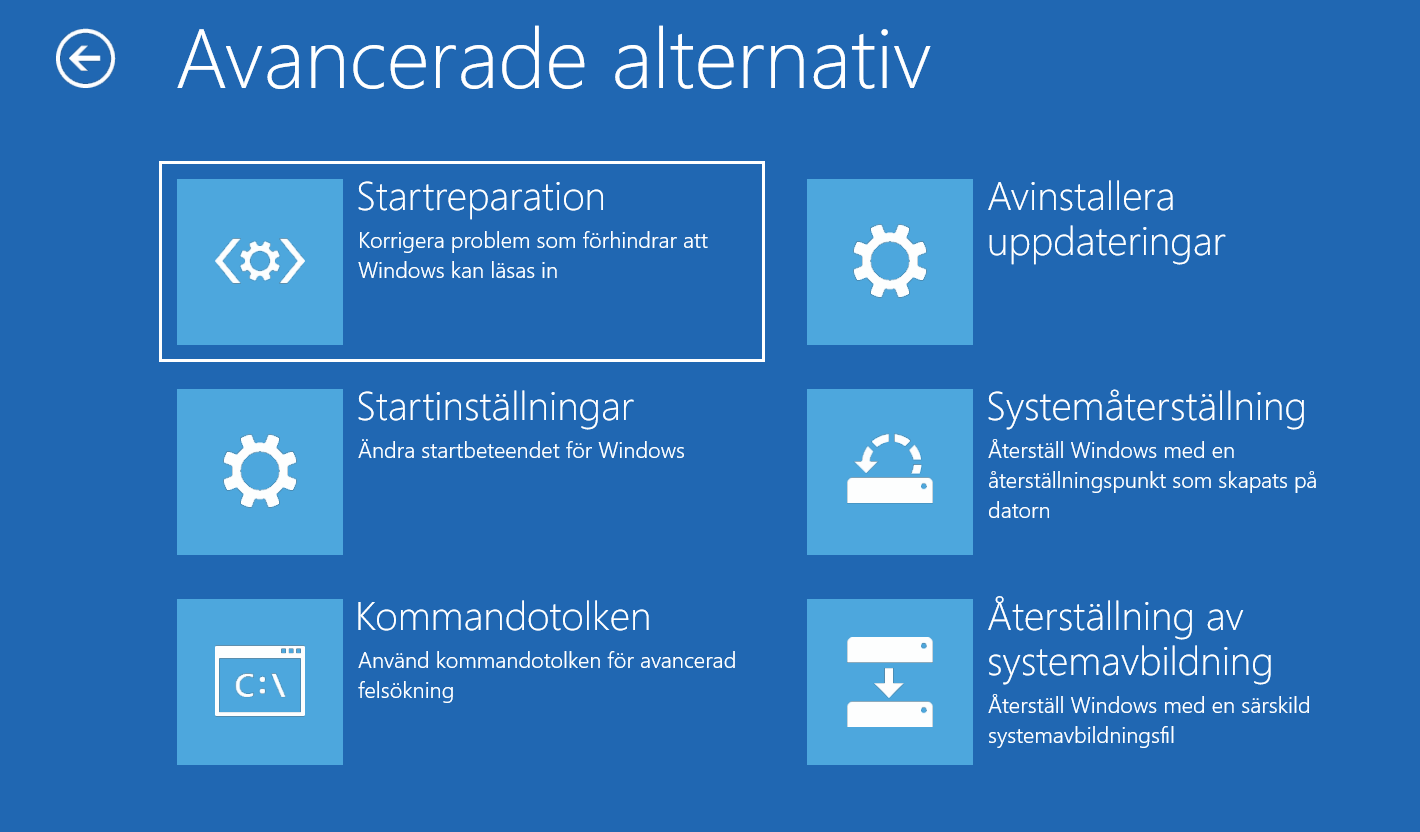
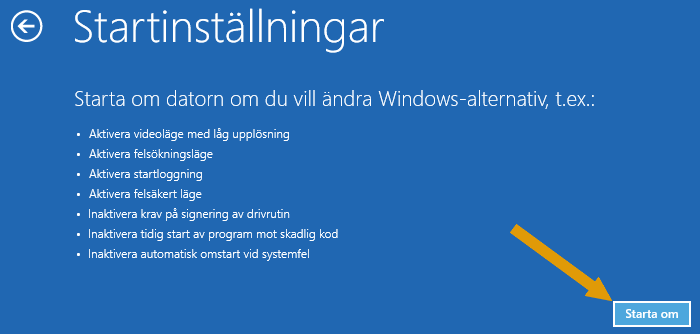
Datorn startar om och du ska nu kunna välja mellan följande
- Aktivera felsökning
- Aktivera startloggning
- Aktivera videoläge med låg upplösning
- Aktivera felsäkert läge
- Aktivera felsäkert läge med nätverksfunktioner
- Aktivera felsäkert läge med kommandotolk
- Inaktivera krav på signering av drivrutin
- Inaktivera tidig start av program mot skadlig kod
- Inaktivera automatisk omstart efter fel
Välj 4, alternativt 5 om du även behöver åtkomst till nätverket.
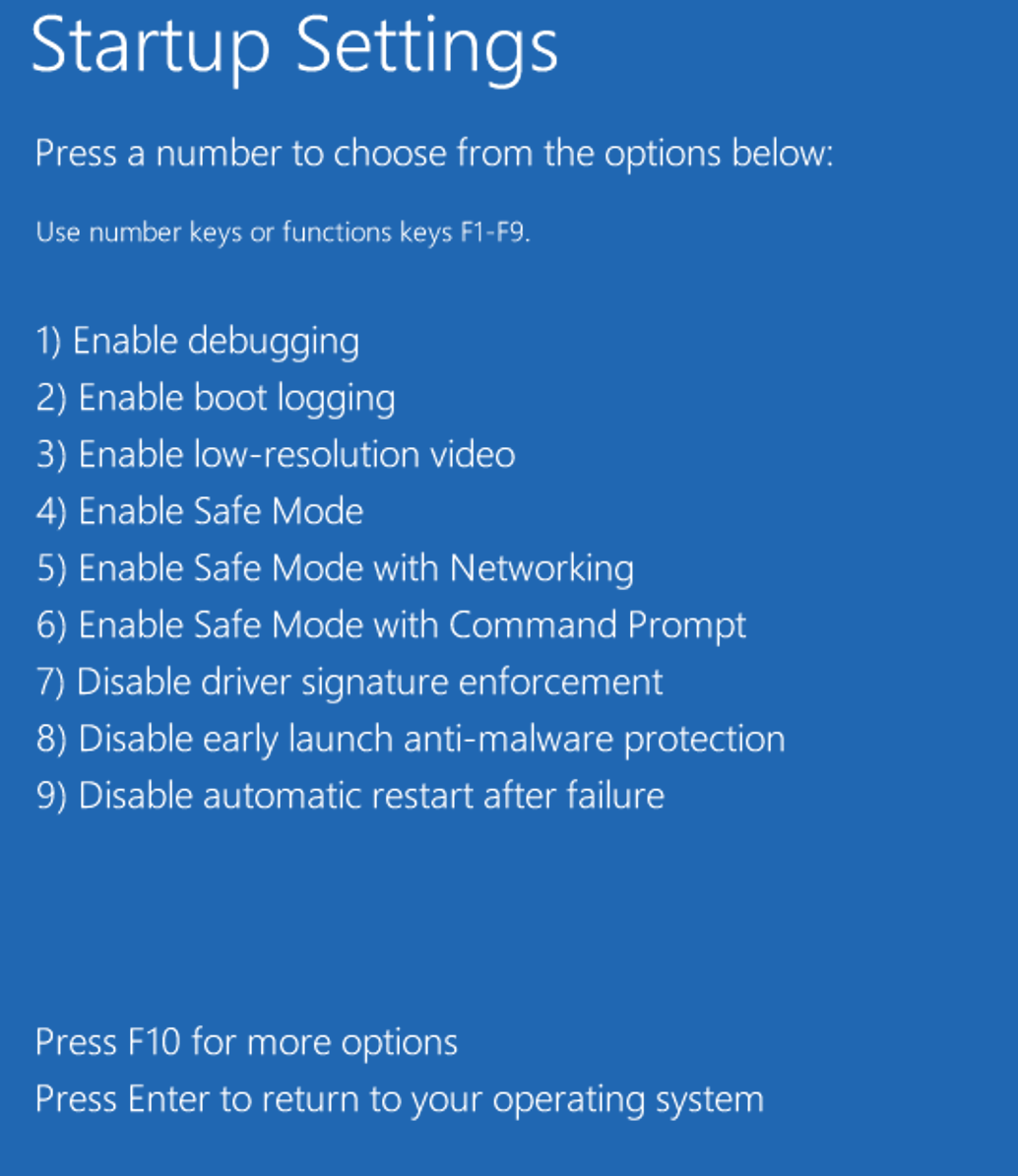
Är Windows installationen så pass skadad att du inte kommer in i felsäkert läge?
Kan du ej starta Windows normalt (eller i felsäkert läge) så finns oftast möjligheten att använda dig av ”återställning/recovery” på en del märkesdatorer.
Har du inget sådant återställningsläge inbyggt finns alternativet att använda dig av Windows egna verktyg för att skapa ett USB ”installationsmedium” för Windows 10 på Microsoft’s hemsida https://www.microsoft.com/sv-se/software-download/windows10.
Behöver du en liten guide genom den processen kan du se artikeln hur du skapar ett bootbart usb installationsmedia windows 10
När du väl har ett usb-minne med Windows 10 är det bara en fråga om att få datorn att starta ifrån detta vid uppstart.
Denna processen är mer eller mindre: Starta datorn och (om du har en HP dator) tryck F9 upprepade gånger tills en bootmeny kommer upp och här ska du i sin tur kunna välja att starta ifrån usb-minnet.
Det finns tyvärr ingen definitiv knapp för detta då olika datormärken har sina egna varianter på detta men nedanför har jag tagit med ett litet urval som förhoppningsvis kan stämma in på din dator och/eller moderkort.
- Asus använder ESC eller F8
- Dell använder F12
- eMachines använder F12
- Fujitsu använder F12
- Gigabyte använder ESC, F9 eller F12
- HP använder ESC eller F9
- IBM använder F12
- Lenovo använder F10, F12 eller Fn+F11, Fn+F12
- MSI använder F11
- Samsung använder ESC, F2 eller F12
- Sony använder ESC, F10 eller F11
- Toshiba använder F12
OBS. Skulle usb-minnet ej finnas med i menyn under uppstart medans det funkar i en annan dator kan det hända du får undersöka datorns BIOS inställningar och titta bland UEFI boot och Legacy boot alternativen.