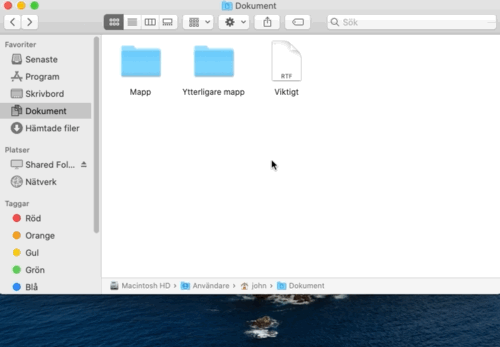Enklare navigering i Finder
Välj vilken sökväg som ska visas när du öppnar Finder ("Senaste" är den förvalda)
Starta Finder och tryck på Finder menyn i topplisten och välj inställningar

Under "Nya Finder-fönster visar:" kan du trycka för att ändra sökväg som ska öppnas vid varje nytt Finder fönster
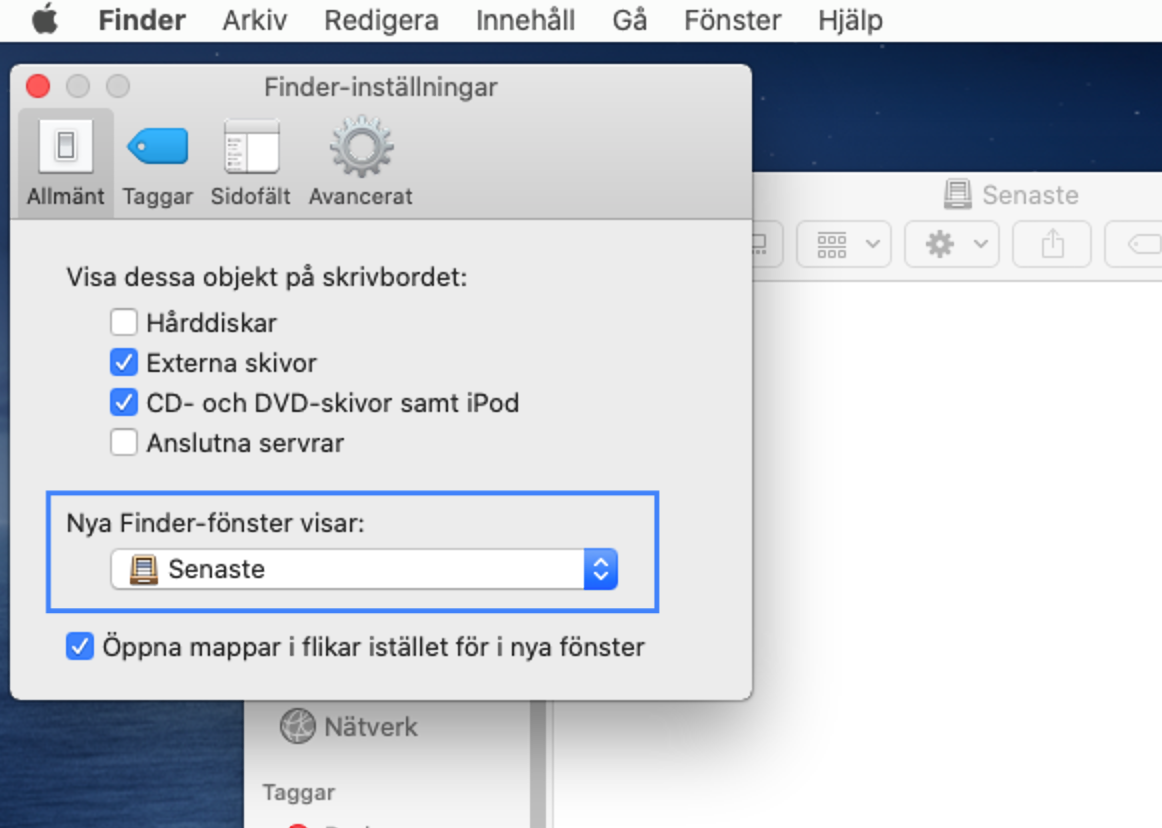
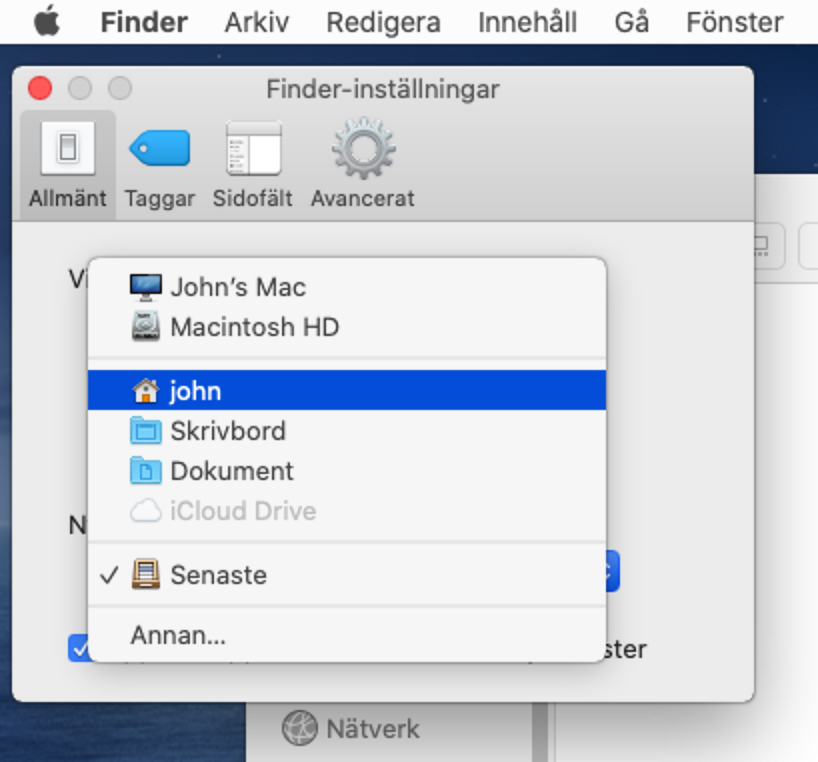
Aktivera sökvägsfältet för att överblicka nuvarande sökväg och navigera bakåt
Öppna Finder och tryck sedan på "Innehåll" i topplisten, välj sedan "Visa sökvägsfältet"
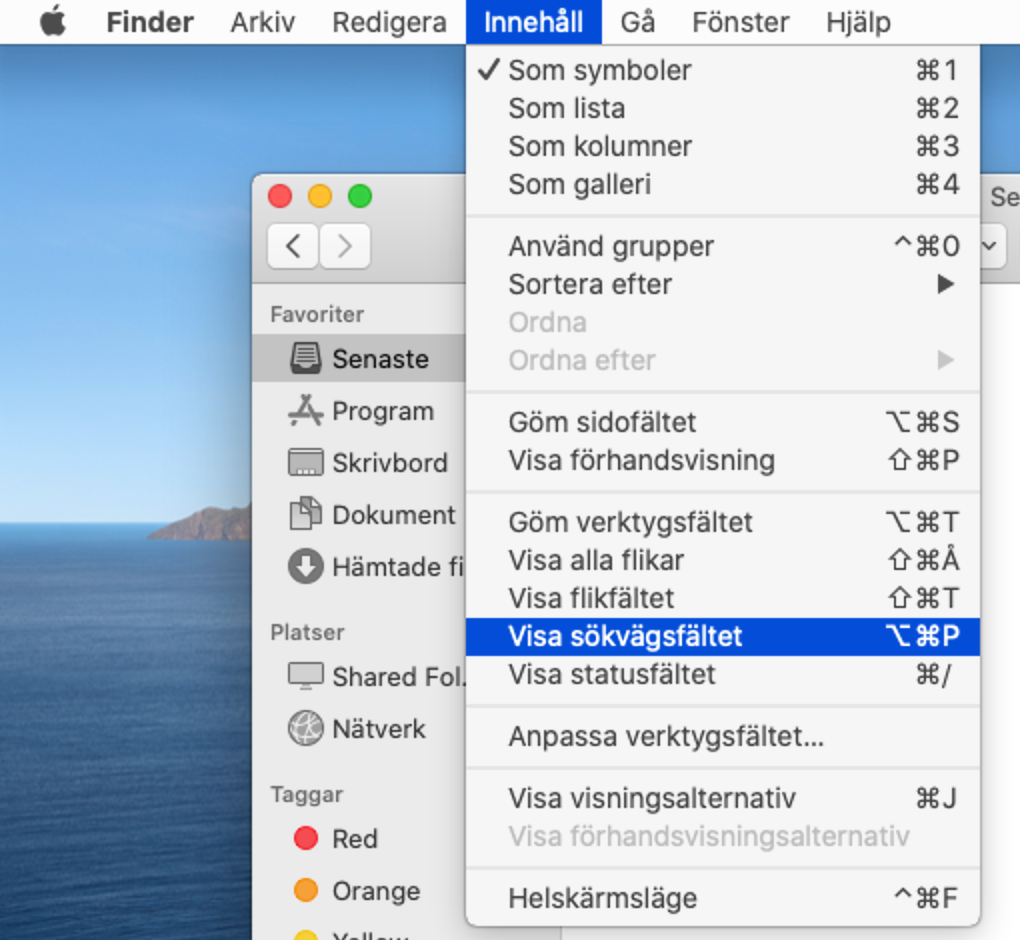
När du aktiverat sökvägsfältet bör du få ett nytt fält längst ner i Findern enligt bilden nedan som du även kan klicka på för att stega bakåt

Vill du stega uppåt och nedåt i katalogstruktur kan du även använda kortkommando genom Command (Win) + Pil upp/ner. Se fler kortkommandon här
Anpassa verktygsfältet och lägg till/ta bort knappar efter behov
Starta Finder och högerklicka på en tom plats (den övre delen där knapparna och sökfältet finns), tryck på "Anpassa verktygsfältet..."

Här kan du dra och släppa genvägar/funktioner efter hur du själv vill ha det uppsatt
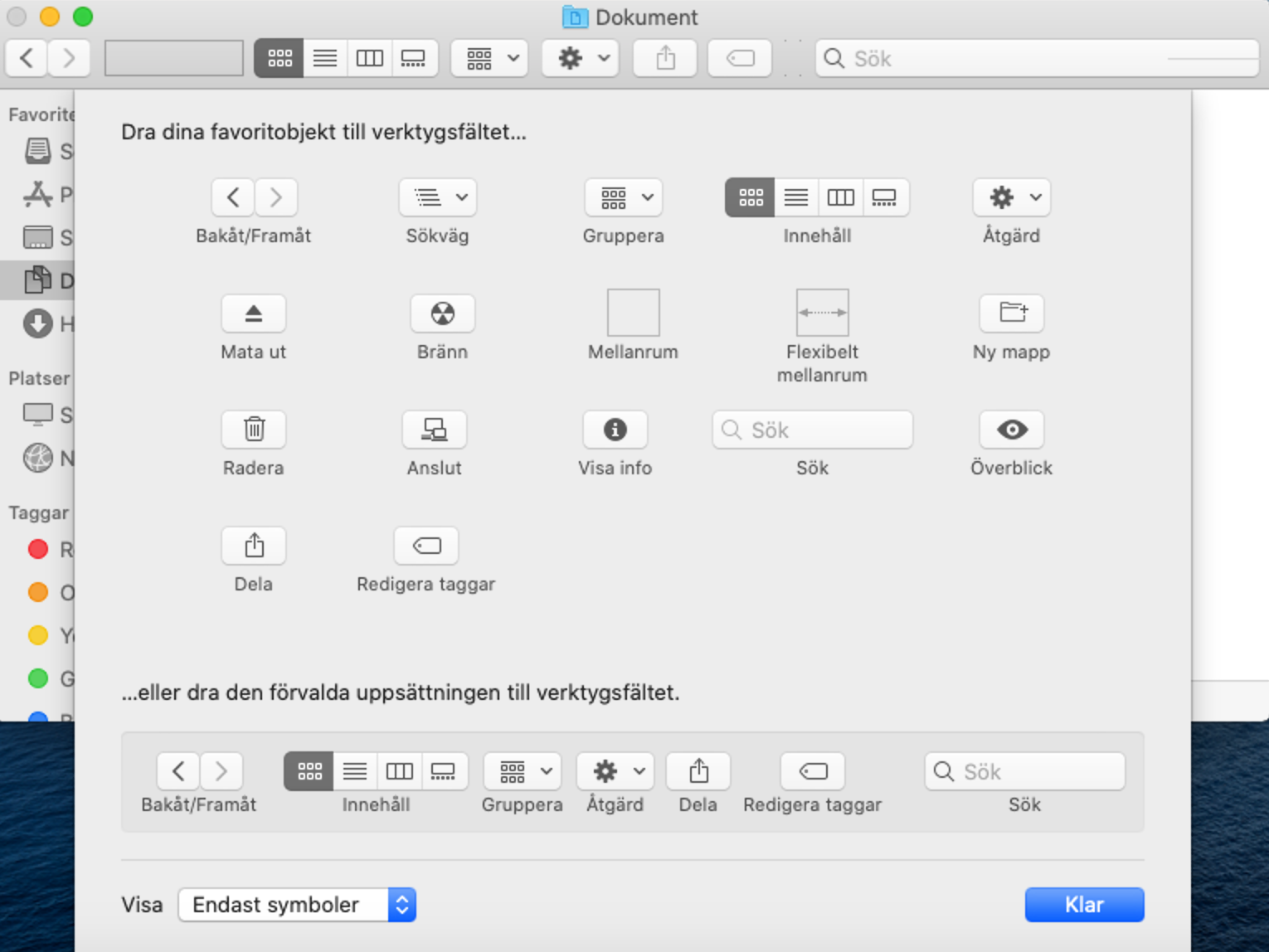
Lägg till/ta bort Favoriter i vänsterpanelen
Öppna Finder och inställningar igen

Tryck på knappen "Sidofält" där du i sin tur kan bocka av/på det du behöver.
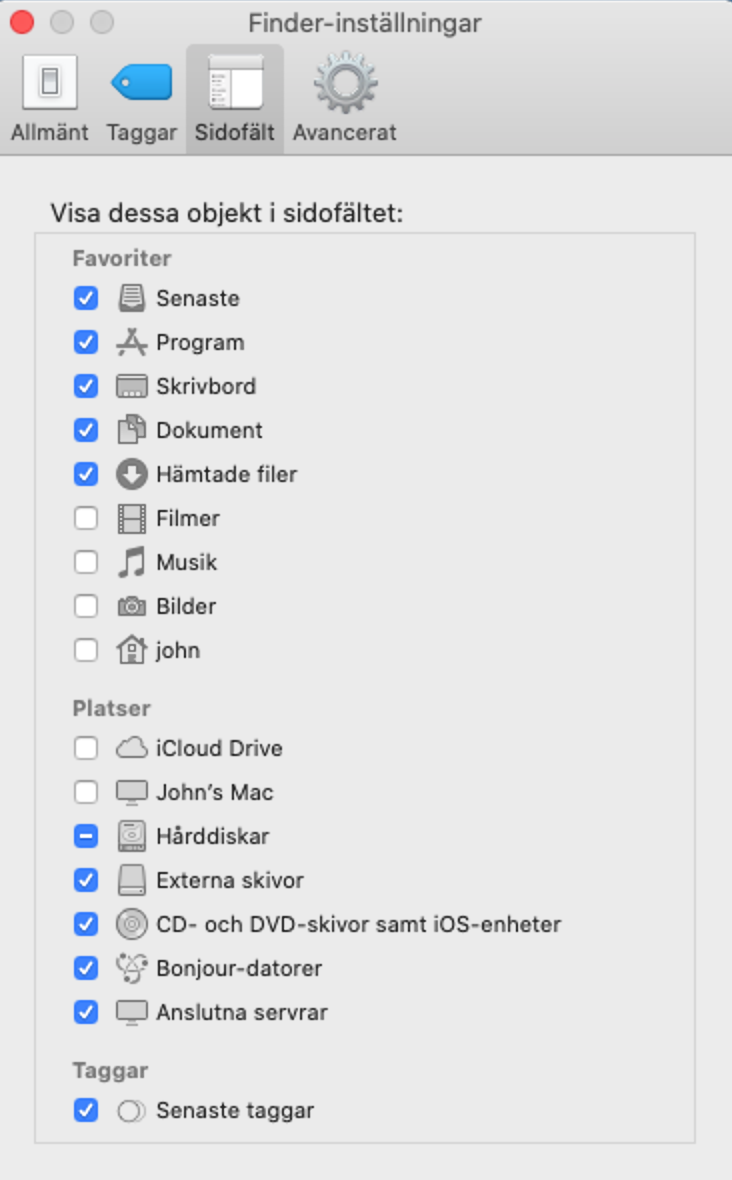
Använder du inte taggar tex kan du bocka av detta för att få mer utrymme. Alternativt kan du trycka på knappen "Taggar" och bocka av några färgtaggar för att minska antalet att välja mellan. Här kan du även byta namn på befintliga taggar och lägga till nya om du vill.
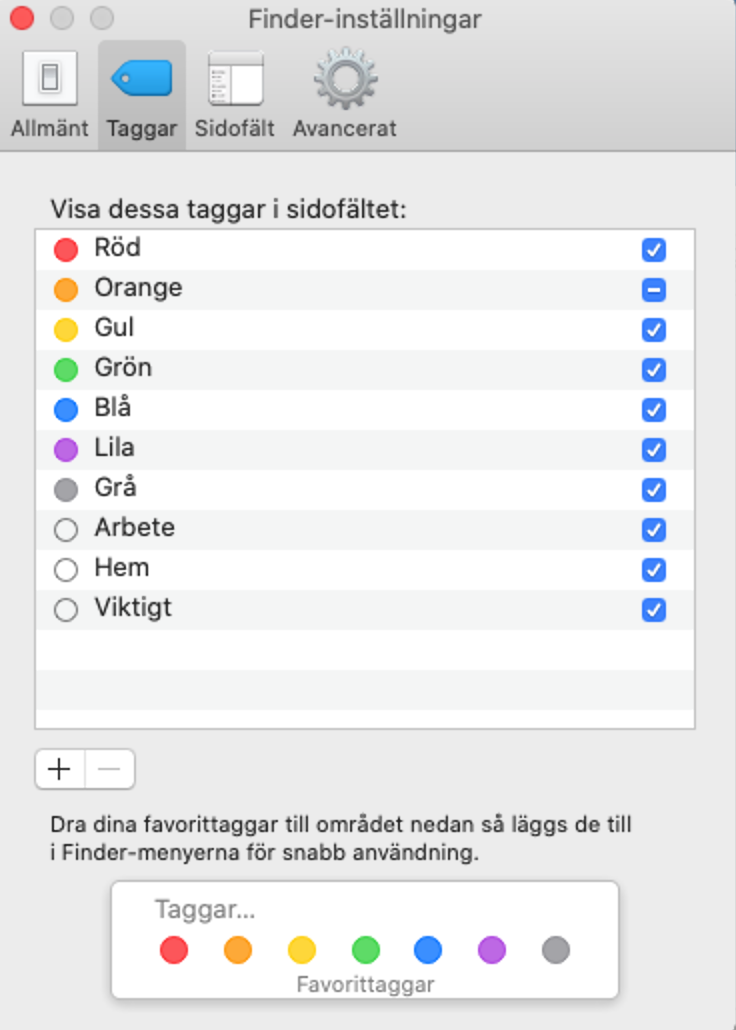
Organisera med hjälp av Taggar
Taggar kan vara väldigt användbart om man har många filer/mappar/dokument att hålla reda på för att lättare hitta det som man frekvent arbetar med.
Högerklicka på den fil/mapp/dokument som du brukar arbeta med och välj en färg (längst ned). För att ta bort taggen markerar du med samma färg igen.